
发布时间:2022-06-21 10: 33: 13
品牌型号:MacBook Air
系统:macOS 10.13
软件版本:Paragon NTFS for Mac 15
文件系统即磁盘中被应用的系统,常见的有FAT 32、NTFS、ExFAT等,但我们都知道NTFS格式分区在macOS是不能被正常写入/取出数据的。那么,NTFS格式分区解决方法有哪些呢?我们可以使用第三方数据读写软件——Paragon NTFS for Mac 15使mac获得对NTFS的读写权限,或者将NTFS格式化为FAT类格式。当安装了Paragon NTFS for Mac 15后,我们可以用NTFS文件系统格式化磁盘分区。下面我们来看详细介绍吧!
一、NTFS格式分区解决方法
对于mac不能正常读写NTFS格式分区的解决方法,这里我们介绍两种,一是直接下载安装数据读写软件——Paragon NTFS for Mac 15;二是将NTFS格式分区格式化为FAT 32格式。
1.安装数据读写软件

这种方法非常简单,直接搜索【Paragon NTFS for Mac中文网站】便可找到网页,单击【下载】便可找到软件正版安装包,直接下载安装即可,成功安装软件后,也不需要对mac和软件再进行什么设置,mac便可以获得对NTFS格式分区的正常读写权限。
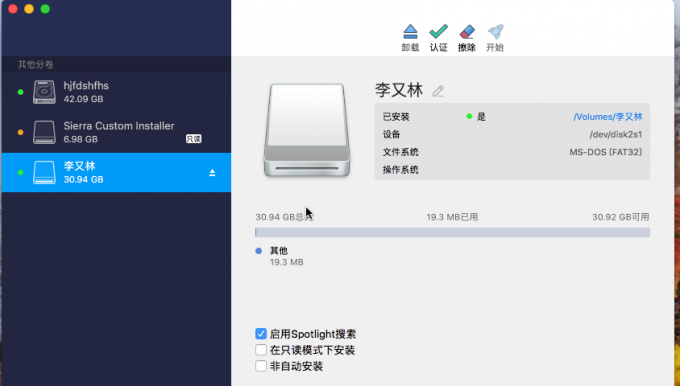
除了使mac获得对NTFS格式分区的正常读写权限外,Paragon NTFS for Mac 15还可以检查/修复受损分区,还可以将选中分区进行格式化(具体操作将在第三步介绍)。
2.格式化
在Windows中格式化NTFS非常简单,直接启动终端,在终端输入指令便可进行格式化了。
(1)启动终端
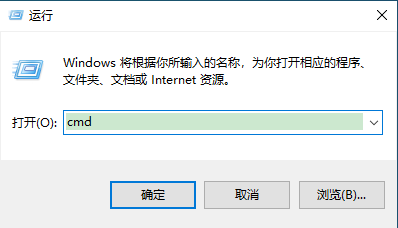
通过【开始】找到【运行】,在运行中输入【cmd】,单击确定,便可打开终端。
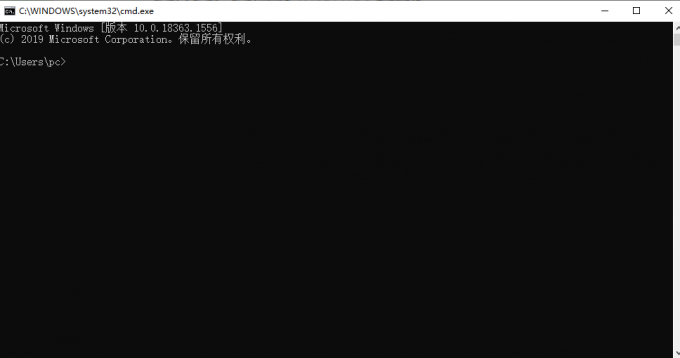
(2)格式化NTFS
打开终端之后,直接在窗口中输入指令【convert c:/FS:FAT 32】便可将原本NTFS格式的分区格式化为FAT 32格式。
二、用NTFS文件系统格式化磁盘分区
这里我们根据系统不同,分两种情况介绍,一是Windows系统,二是macOS系统。
1.Windows系统
如果是在Windows操作系统,要用NTFS文件系统格式化磁盘分区便非常简单,我们只需要在图4输入指令时将FAT 32修改为NTFS即可,如【convert c:/FS:NTFS】,如此磁盘分区将被格式化为NTFS格式。
2.macOS系统
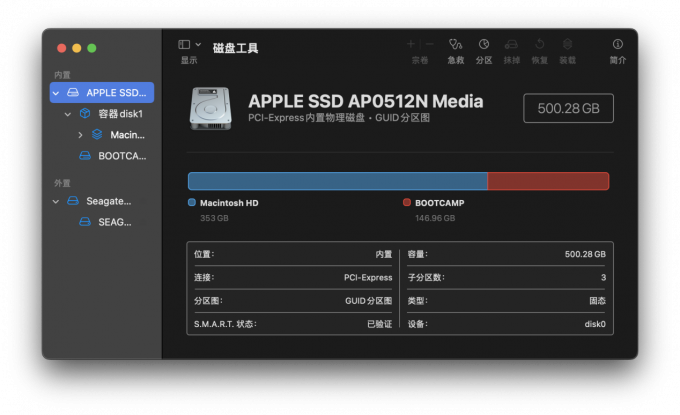
如果是在mac上,我们可以直接使用【磁盘工具】来对分区进行格式化。打开【磁盘工具】,选中需要使用NTFS格式来格式化的分区,单击顶部菜单栏【抹掉】,在弹窗输入【名称】,在【格式】下拉菜单选择NTFS即可。
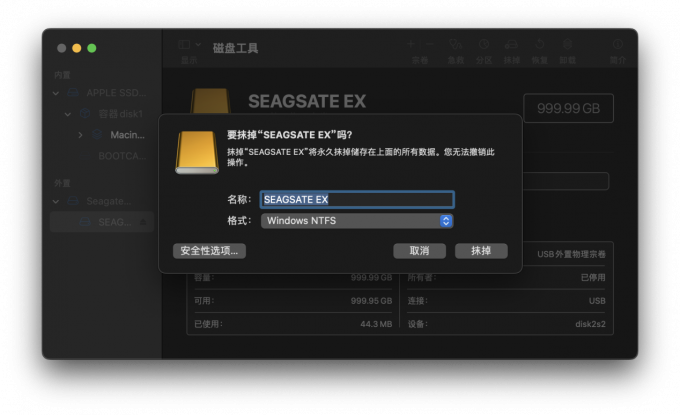
三、如何将NTFS格式化为FAT 32格式
我们知道FAT 32a的兼容性非常好,常被用为U盘,以方便传数据。下面我们来看如何使用Paragon NTFS for Mac 15将NTFS格式磁盘格式化为FAT 32格式吧!
1.选择卷
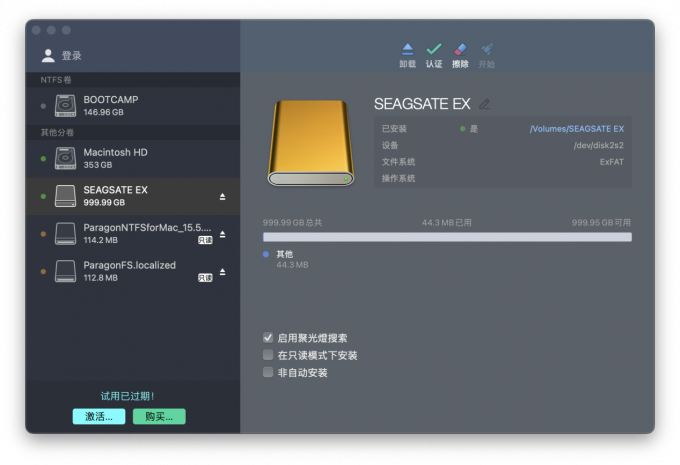
启动Paragon NTFS for Mac 15后,在侧边菜单栏内将显示所有挂载的卷,我们只需选中要格式化的NTFS格式的卷即可。
2.格式化
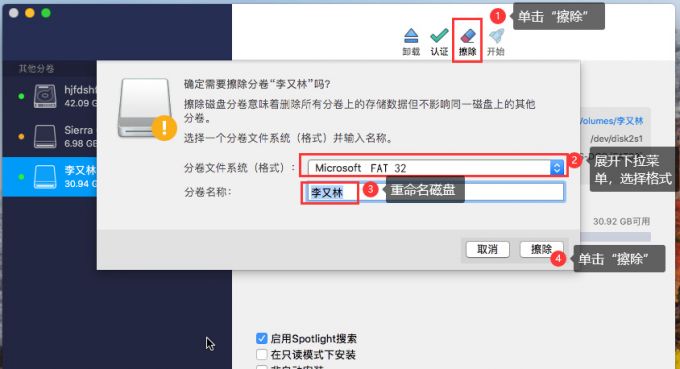
选中分区后,单击【擦除】,在弹窗中【分卷文件系统(格式)】下拉菜单内选择【FAT 32】,在【分卷名称】位置输入新的卷名称,单击【擦除】即可。
四、总结
此篇内容,我们简单介绍了NTFS格式分区解决方法,以及用NTFS文件系统格式化磁盘分区。对于mac不能对NTFS格式分区正常读写的问题,这里我们提供了两种解决方案,一种是直接下载数据读写软件——Paragon NTFS for Mac 15,另一种是使用【磁盘工具】将NTFS格式化为FAT 32格式。在Windows系统NTFS文件系统格式化磁盘分区非常简单,直接使用【运行】启动终端,输入指令即可。在mac上,我们可以使用Paragon NTFS for Mac 15将非NTFS格式的分区格式化为NTFS格式。
更多有关数据读写技巧,请持续关注Paragon NTFS for Mac中文网站!
展开阅读全文
︾