发布时间:2024-03-28 14: 16: 00
品牌型号:MacBook Air
系统:macOS 10.13
软件版本:Paragon NTFS for Mac 15
在使用Mac电脑时,经常需要使用U盘进行文件传输或数据备份。正确地使用U盘对于Mac用户至关重要,而这涉及到格式化U盘、使用数据读写软件以及解决U盘相关的问题。下面我们来看看U盘怎么在Mac上使用,Mac怎么读写U盘里面的东西的相关内容。
一、U盘怎么在Mac上使用
在使用Mac电脑时,经常会遇到需要在系统中使用U盘的情况。无论是传输文件还是备份数据,正确地使用U盘对于Mac用户至关重要。下面我们将介绍在Mac上使用U盘的步骤和技巧,包括格式化U盘和使用数据读写软件。
1. 格式化U盘
要在Mac上使用U盘,首先需要确保U盘的格式与Mac兼容。以下是在Mac上格式化U盘的步骤。
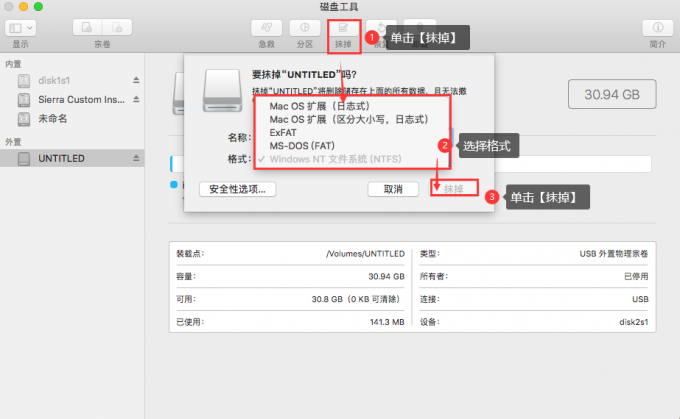
打开“实用工具”,启动“磁盘工具”。在左侧磁盘列表中选择待格式化的U盘,在右侧顶部菜单栏中选择“抹掉”以启动格式化弹窗。展开“格式”下拉菜单,选择适用于Mac的常见格式,如exFAT、FAT32或Mac OS扩展等。单击“抹掉”以转换格式,并等待格式化完成。
2. 使用数据读写软件
如果U盘的格式为NTFS,需要使用数据读写软件才能在Mac上正常读写,以下是使用Paragon NTFS for Mac的步骤。
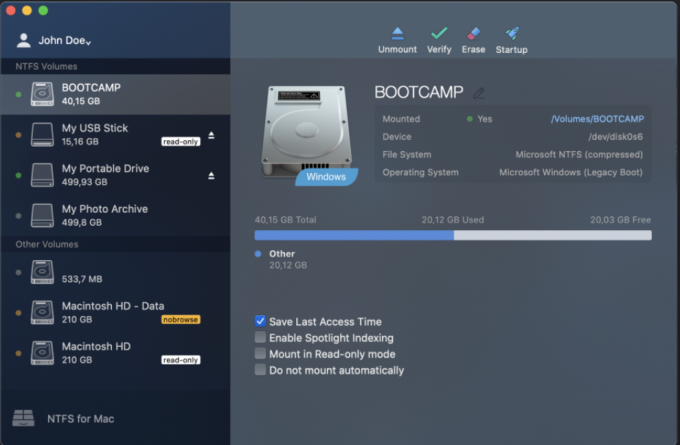
下载并安装Paragon NTFS for Mac,确保获取正版软件安装包。安装完成后,Mac将获得对NTFS格式的正常读写权限。此外,Paragon NTFS for Mac还可以检查和修复移动硬盘的非固件故障,并对移动硬盘进行格式管理。
二、mac怎么读写u盘里面的东西
无论是从U盘复制文件到Mac上,还是将Mac上的文件保存到U盘中,都需要一些基本操作步骤。下面我们来简单介绍如何在Mac上读写U盘中的内容。
第一步:连接U盘
首先,确保你的U盘已经插入Mac电脑的USB端口。通常情况下,插入U盘后,你会在桌面上看到U盘的图标或者在Finder的侧边栏中看到U盘的名称。
第二步:打开Finder
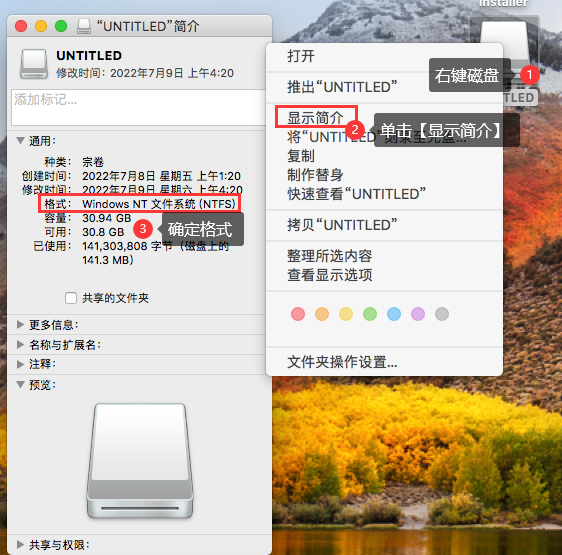
点击屏幕左上角的Finder图标,或者按下键盘上的Command + N组合键打开Finder窗口。
第三步:访问U盘
在Finder窗口的侧边栏中,你应该可以看到列出的设备,其中包括U盘的名称。点击U盘的名称,进入U盘的内容列表。
第四步:复制文件到Mac
要将U盘中的文件复制到Mac电脑上,你可以直接从U盘的内容列表中拖拽文件到Mac电脑的任意位置,比如桌面或者文件夹中。
第五步:从Mac保存文件到U盘
如果你想将Mac上的文件保存到U盘中,同样打开Finder并进入U盘的内容列表。然后,找到要保存的文件,将其拖拽到U盘的窗口中即可完成保存。
注意事项
在操作过程中,务必确保U盘已经正确插入并且没有被意外移除,以免造成数据丢失或损坏。
如果U盘无法被识别或者无法正常读写,可能需要检查U盘的格式是否与Mac兼容,或者尝试在磁盘实用工具中修复U盘。
在完成操作后,建议使用“安全移除”功能将U盘从Mac上安全拔出,以防止数据丢失或损坏。
如何使用磁盘实用工具中修复U盘?
连接磁盘后,单击Paragon NTFS for Mac右侧界面顶部“认证”按钮,软件便会对磁盘进行检查,并会给予检查日志报告。默认的检查日志报告是被隐藏的,需单击“显示详细信息”展开。

如果在检查磁盘步骤发现磁盘存在问题,直接单击检查界面右下角“修复”按钮,软件便进入修复磁盘模式,稍等片刻磁盘便被修复完成,同样会给予修复日志报告,单击“完成”,便可结束“检查/修复”进程。
三、总结
以上便是U盘怎么在Mac上使,,Mac怎么读写U盘里面的东西的相关内容。正确地使用U盘对于Mac用户来说是非常重要的。通过本文介绍的步骤和技巧,您可以轻松地格式化U盘、使用数据读写软件,并且解决可能出现的U盘相关问题。记得在操作过程中注意数据安全,避免意外移除U盘导致数据丢失或损坏。更多有关Paragon NTFS for Mac使用技巧,尽在Paragon NTFS for Mac中文网站!
展开阅读全文
︾